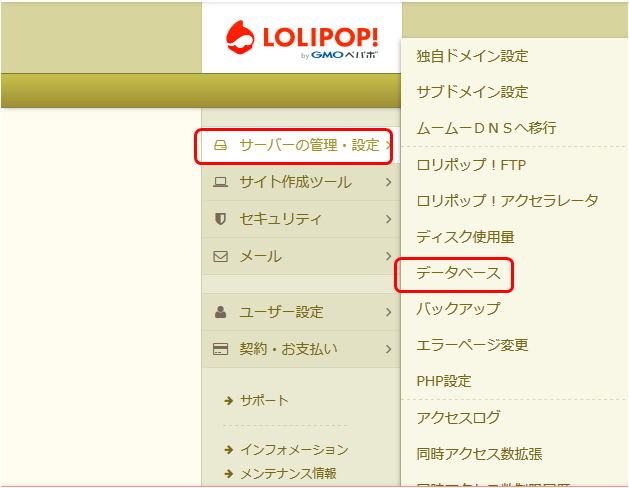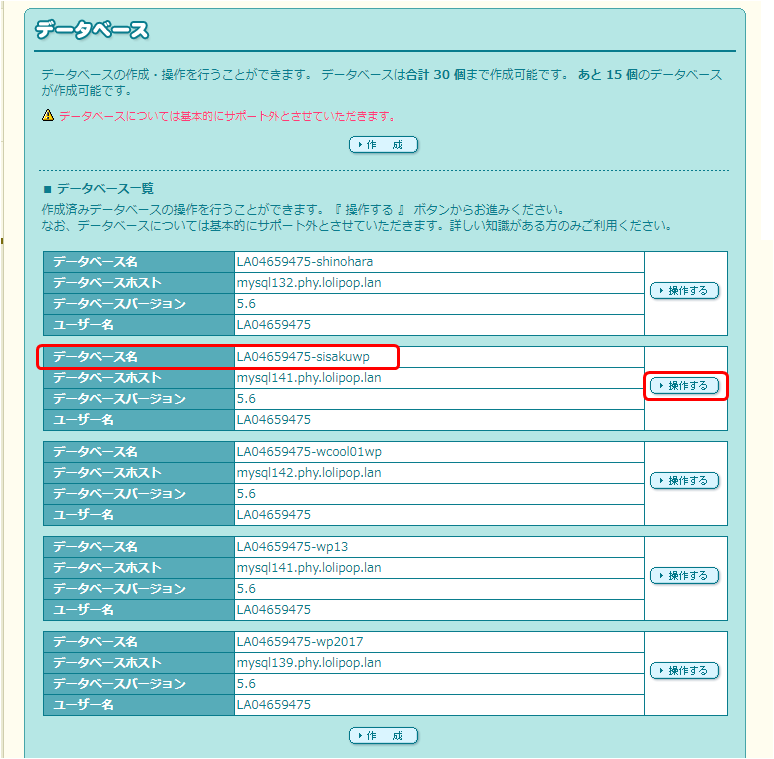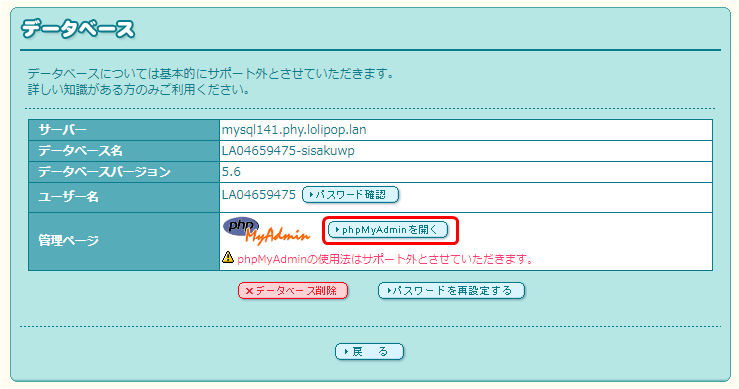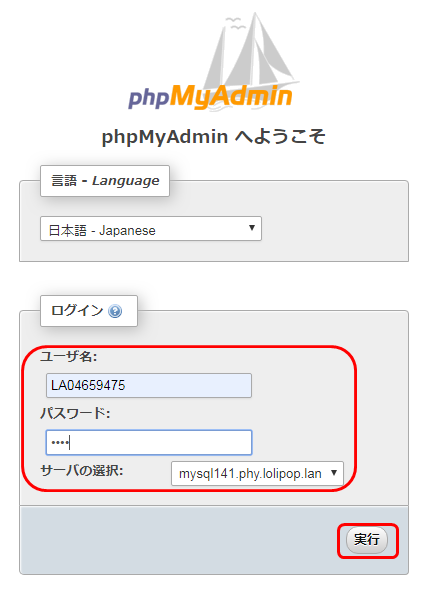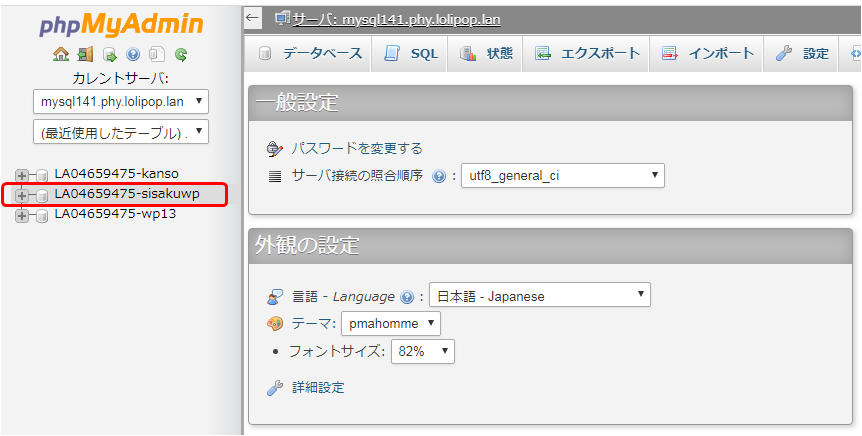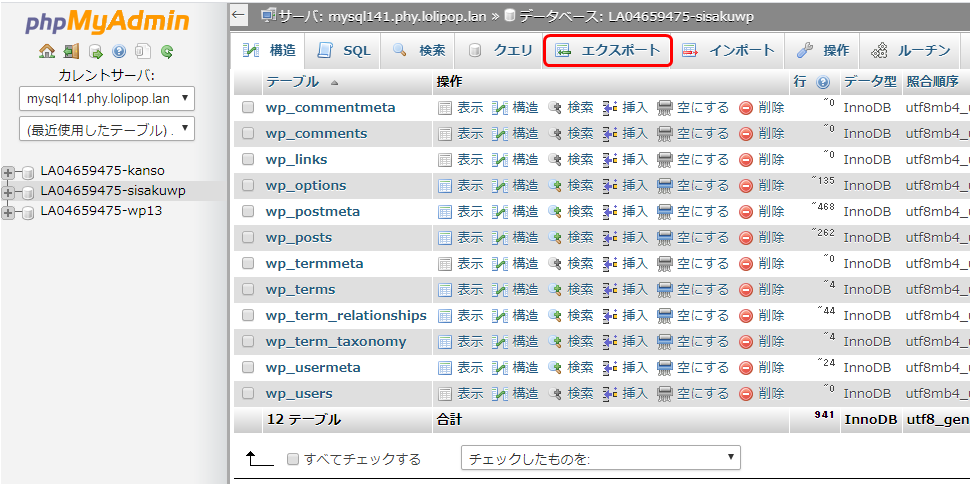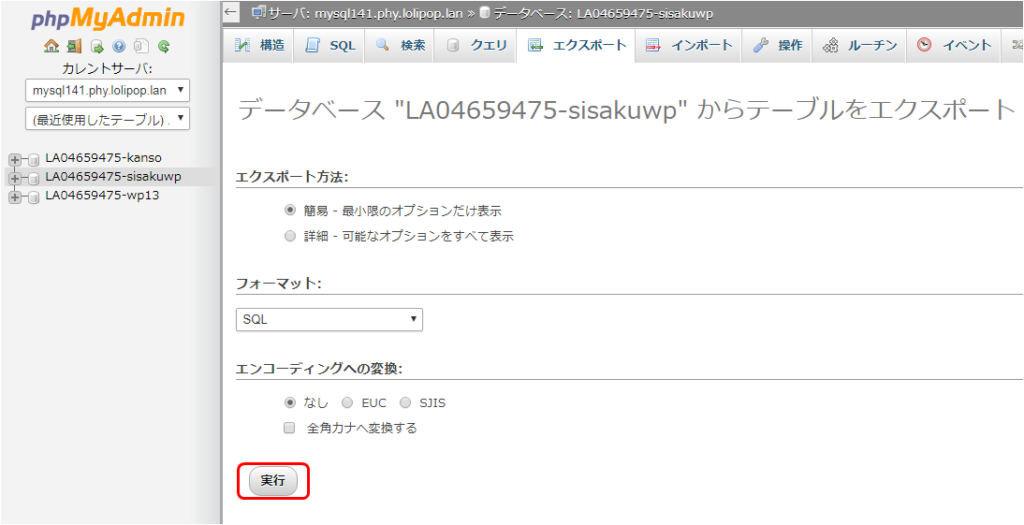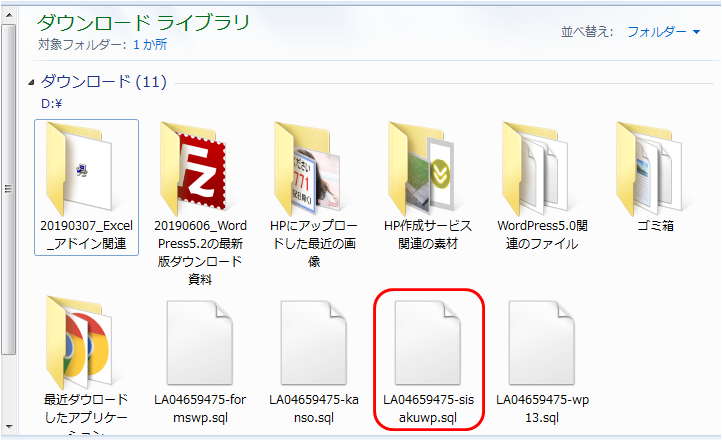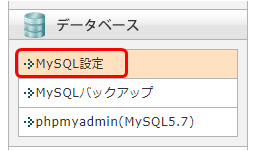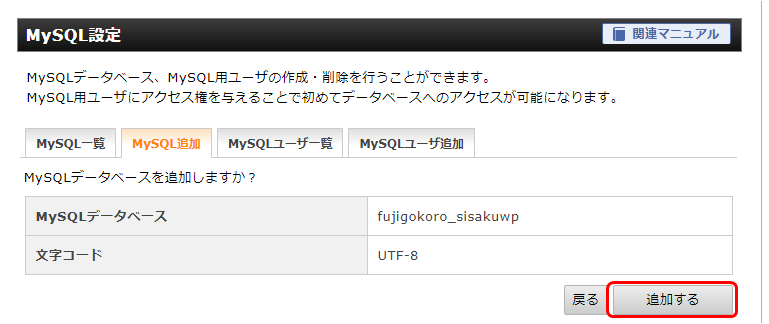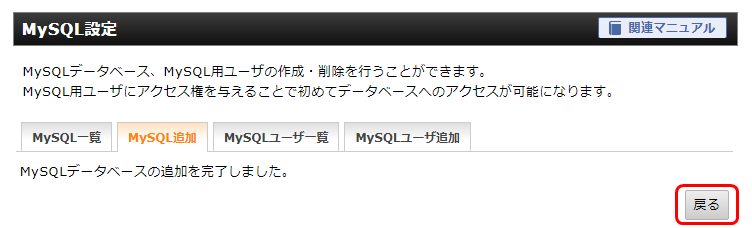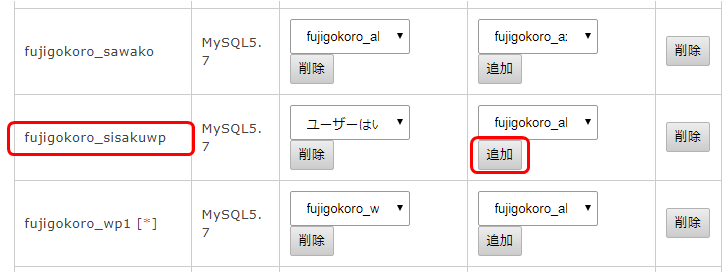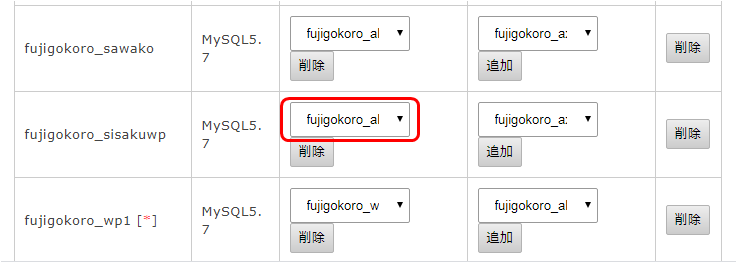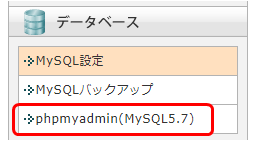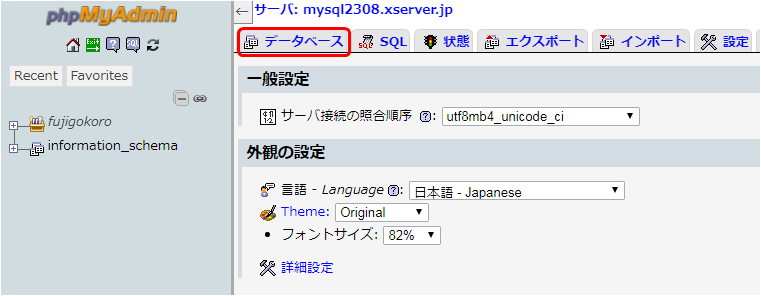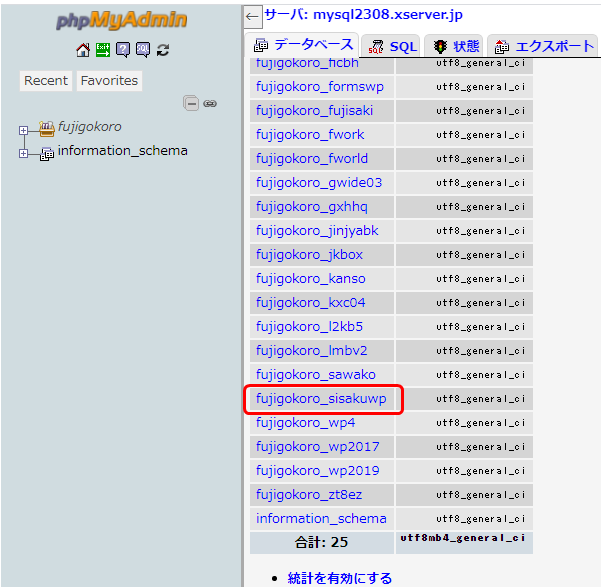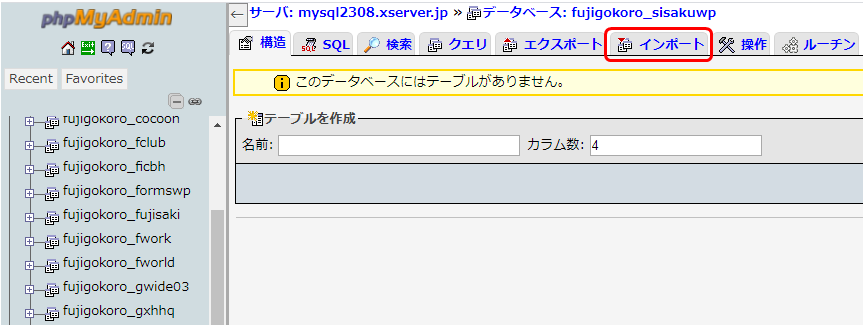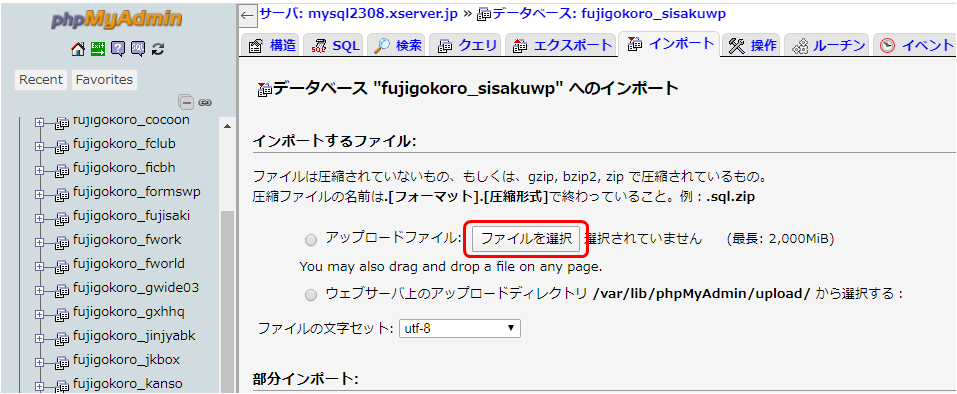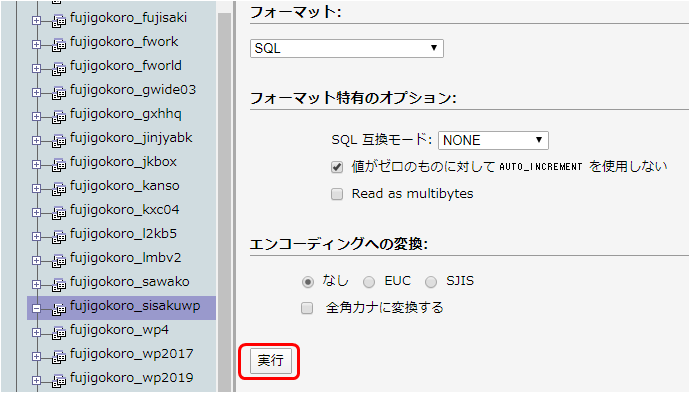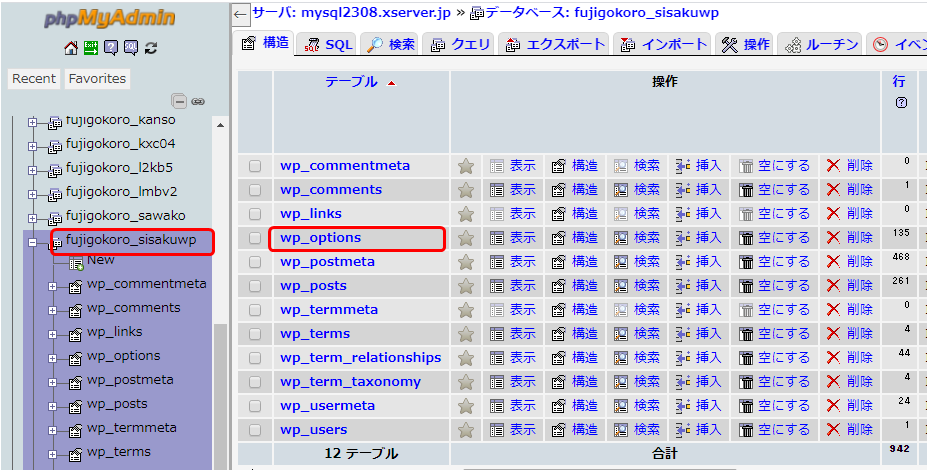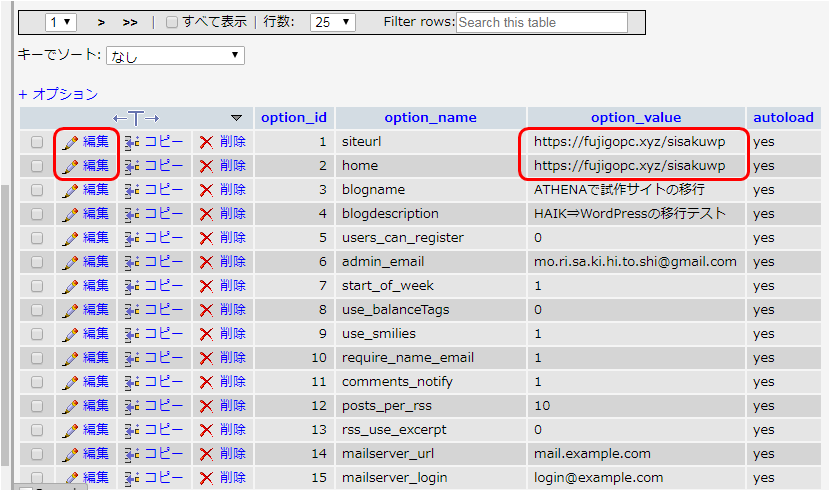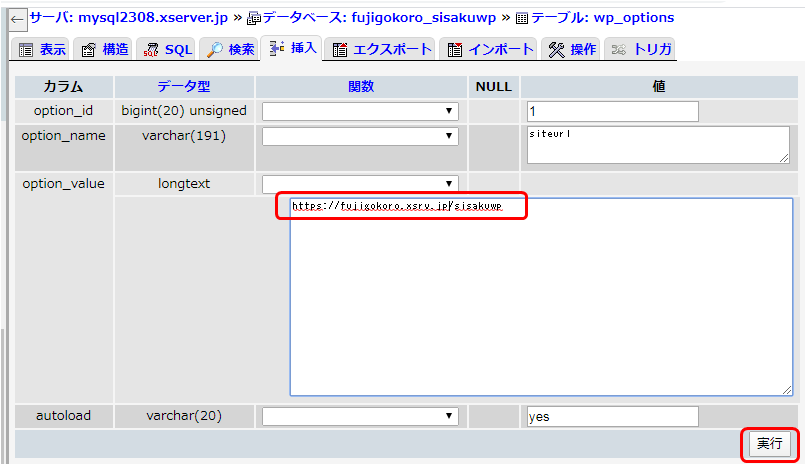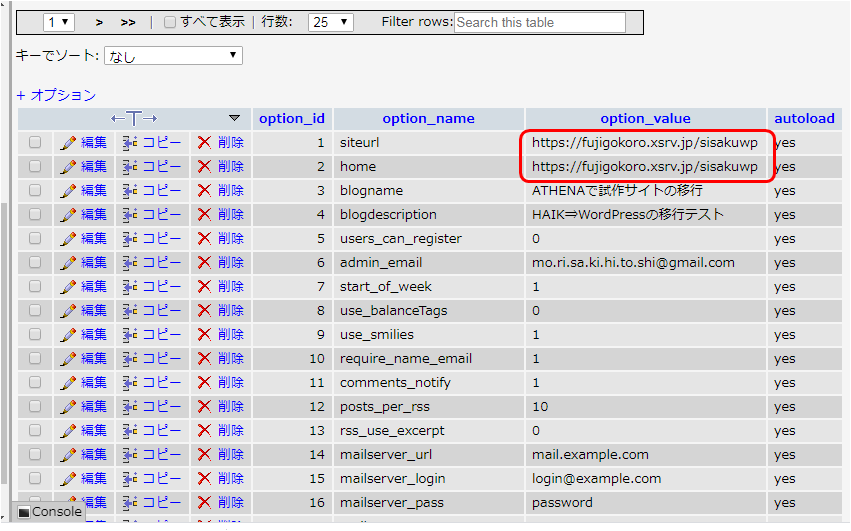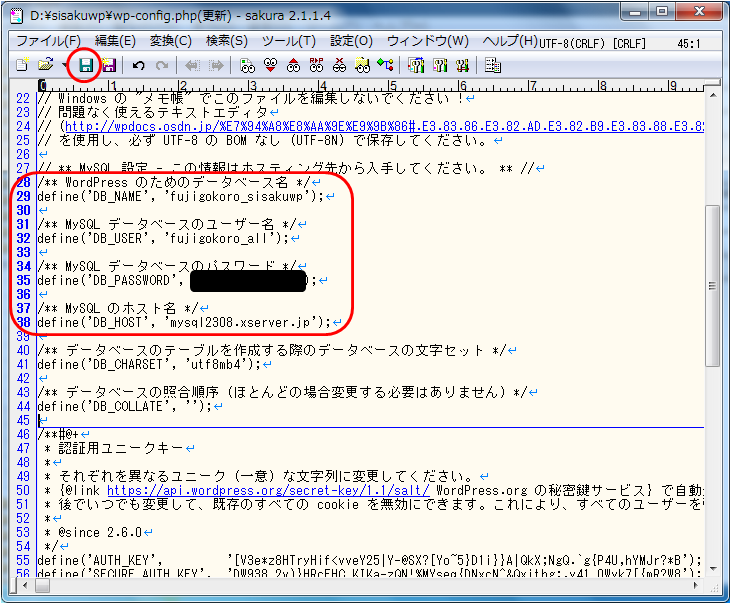筆者のサーバーは、2017年よりXサーバーを使い始めました。それまでのロリポップとの併用した使用となっていますが、2020年4月にロリポップの契約更新があったのですが、今回は契約更新せずに、今後はXサーバーだけで運用していく次第となったわけです。
そのXサーバーを使い始めてから、当然のことながらロリポップからXサーバーへのサーバー移転処理を、何度も失敗を繰り返しながらサーバー移転のノウハウを体験して、この方法なら大丈夫という確固たる手順・方法を取得しましたので、紹介したいと思います。
サーバー移転の大まかな概要
WordPressサイトのサーバー間の移転処理には、データベースの移転が成功の鍵を握っていると言っても過言ではありません。それほどデータベースの存在は、WordPressを取り扱うユーザーには厄介な問題でもあり、克服しなければならない課題でもあります。
FTPツールによるサーバー移転の概要は、以下の4ステップに分けた処理になります。
- ロリポップ側のデータベースよりデータをExportする
- Xサーバー側のデータベースにデータをImportする
- ロリポップ側のWordPressデータをダウンロードする
- Xサーバー側のWordPressデータにアップロードする
1.ロリポップ側のデータベースをExport
以降の画像が小さくて見難い場合には画像上でクリックすればオリジナルサイズの画像が見れます。
データベース一覧画面で移行対象のデータベースを選択し「操作する」ボタンを押す。
phpMyAdmin画面での操作
2.Xサーバー側のデータベースにImport
データベースのユーザーが設定されたことを確認。
ここからは、ロリポップのデータを挿入する手順となります。
phpMyAdminメニューの「データベース」を選択する。
データベース一覧から該当のデータベースを選択する。
phpMyAdminメニューの「インポート」を選択する。
「ファイルを選択」ボタン押下で、格納しておいたロリポップのデータベースを指定する。
最後に「実行」ボタン押下で、Xサーバー側にロリポップ側のデータベースが移植されたことになります。
ここからは転送先データベースのURL情報を変更する
実はWordPressのデータベースには、WordPressがインストールされたURL情報をwp-optionsというテーブル項目に記載されています。そのURL情報も転送先のXサーバー上のURLに書き換えて置かないと移行処理がうまく行かない原因にもなります。
該当のテーブルを選択し、wp_optionsをクリックする。
option_value欄のURL(編集前はロリポップ上のURL)を確認し、「編集」をクリックする。
option_value編集域で、転送先のXサーバーでのURLに変更して、「実行」ボタンを押す。この操作をoption_nameの「siteurl」と「home」の2件に対して実行する。
その結果、option_value欄のURLがXサーバー上のURLに変更されたことを確認する。
3.ロリポップ側のWPデータをダウンロード
ここからは、ファイル転送ツールFTPを使用して、移行元のロリポップ側のWordPressデータをダウンロードする手順となります。FTPツールは、FileZilla等の高速転送ツールを使用することをお薦めします。
FTPツールの操作については、下記のページをご参照頂くことで、このページでは割愛させて頂きます。
4.Xサーバー側のWPデータにアップロード
前記3.でダウンロードした転送元のWordPressデータを、FTPツールを使用して転送先XサーバーのWordPressデータとしてアップロードします。
但し、そのままアップロードするとWordPressサイトが正しく開けないことになります。
前記2.のXサーバー上のデーターベースを設定する際に、一部URLを変更したように、環境設定変数wp-config.phpの中身を、Xサーバー上のデータベース用に変更する必要があります。