先日の記事「俺流WPサーバー移転手順」では、FTPツールを使用した移転処理を紹介しましたが、実は、もうひとつのお薦めする移転方法・手順がありますので、これも紹介したいと思います。それはプラグイン「All-in-One WP Migration」を使ったサーバー移転です。
WordPressサイトのサーバー間移転の最も確実でお薦めする方法が、実はプラグイン「All-in-One WP Migration」を使った移転方法なのです。
前記のFTP使用の移転手順は、仕組みとして覚えていた方が良いと思いますが、実際の場面では、プラグイン「All-in-One WP Migration」による移転方法を推奨します。その主な手順は以下のようになります。
- 移転先サーバー側のドメインに、予めWordPressをインストールしておく
- 移転元サーバー側のWordPress内に、プラグイン「All-in-One WP Migration」をインストールする
- 移転元サーバー側の「All-in-One WP Migration」で「Export」を実行する
- 同じく、移転先サーバー側のWordPress内にも、プラグイン「All-in-One WP Migration」をインストールする
- 移転先サーバー側の「All-in-One WP Migration」で「Import」を実行する
- 要約すると、プラグイン「All-in-One WP Migration」を移転元サーバーと移転先サーバーの双方のWordPressにインストールして、ExportとImportを実行する手順となります
- この方法を使用した場合は、インストールされていたテーマやプラグインなども全て新しいサイトに移転される確実で安全な方法となります。
1.All-in-One WP Migrationのインストール
先ず、プラグイン「All-in-One WP Migration」を移転元サーバーと移転先サーバーの双方にインストールします。以降のインストール手順は、移転元でも移転先でも同じ操作方法になります。
ダッシュボード・メニューの「プラグイン」~「新規追加」~「プラグインの検索」で「All in one WP Migration」と入力します。検索表示されたら「今すぐインストール」をクリックします。インストールが終わったら「有効化」を押します。
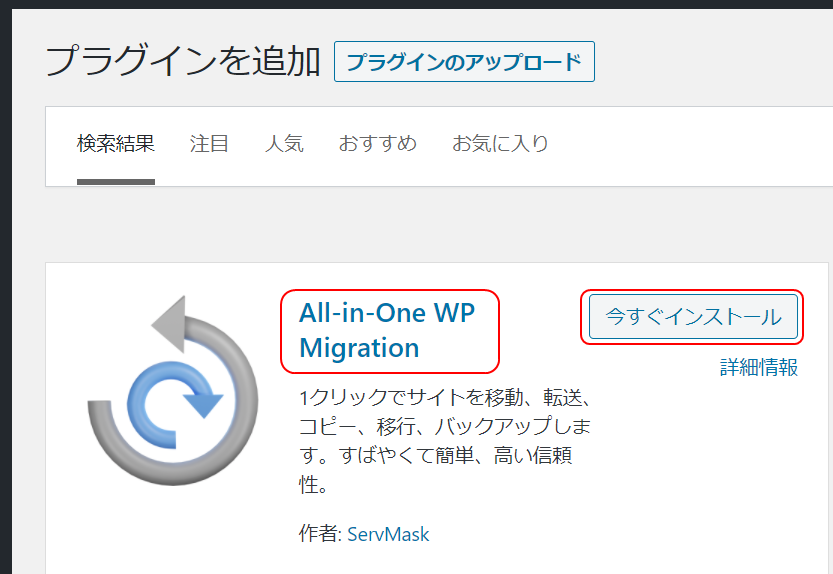
最大アップロードファイルサイズの変更
ここで「All-in-One WP Migration」の唯一の欠点である転送ファイルの容量を拡張する処理を追加します。無料版の「All-in-One WP Migration」だと、その時点でのインストールにもよりますが、転送ファイルの最大容量が30MB~50MBで実用に耐えません。
そこで、All-in-One WP Migrationのファイル転送容量を512MBまで拡張する追加のプラグインをインストールします。そのプラグインとは「All-in-One WP Migration File Extension」と言うzipファイルとなります。
ダッシュボード・メニューの「プラグイン」~「新規追加」~「プラグインのアップロード」で、そのzipファイルを指定して「今すぐインストール」をクリックする。
尚、zipファイズ「All-in-One WP Migration File Extension」の取得先は、以下のURLを参照して下さい。
All-in-One WP Migration Import (wp-migration.com)
このファイル容量拡張処理は、サーバー移転元やサーバー移転先の双方のダッシュボードで、安全のために行って下さい。
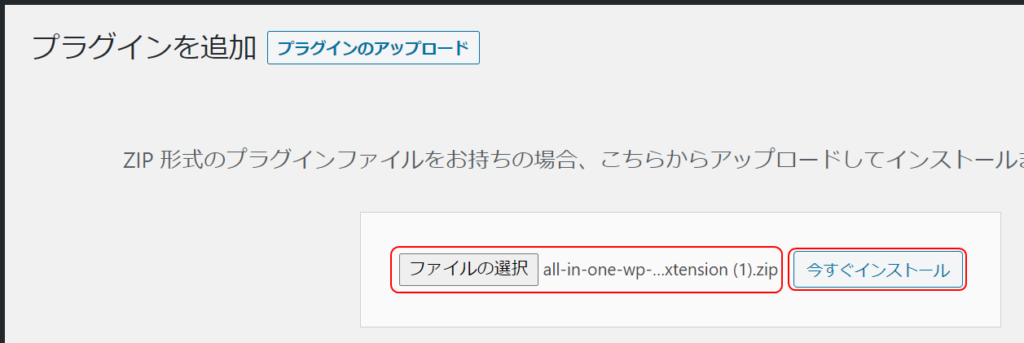
ダッシュボード・メニューの「プラグイン」~「新規追加」~「プラグインのアップロード」で、zipファイル「All-in-One WP Migration File Extension」を指定して「今すぐインストール」をクリックする。
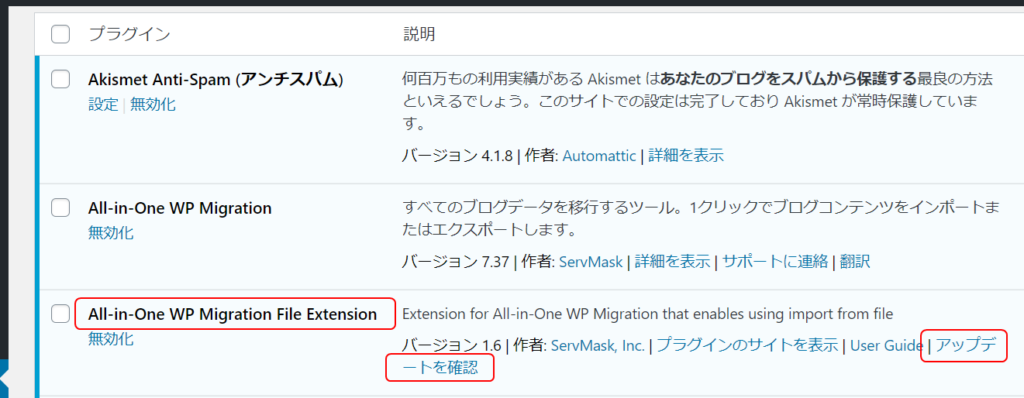
追加されたブラグイン「All-in-One WP Migration File Extension」をプラグイン一覧で「アップデートを確認」をクリックします。これは、追加された「All-in-One WP Migration File Extension」が最新バージョンか否かを確認するためです。

もし最新バージョンでなかったら「最新バージョンが利用できる旨」のメッセージが表示されるので「更新」をクリックして最新バージョンにしておきます。
以上で「All-in-One WP Migration」のインストールは終了ですが、必ず移転元及び移転先の双方のサーバー内の該当するWordPressのダッシュボードで実行しておくこと。
2.移転元サーバーよりデータをExport
移転元サーバーのWordPressのダッシュボード・メニューの「All-in-One WP Migration」で「エクスポート」をクリックする。
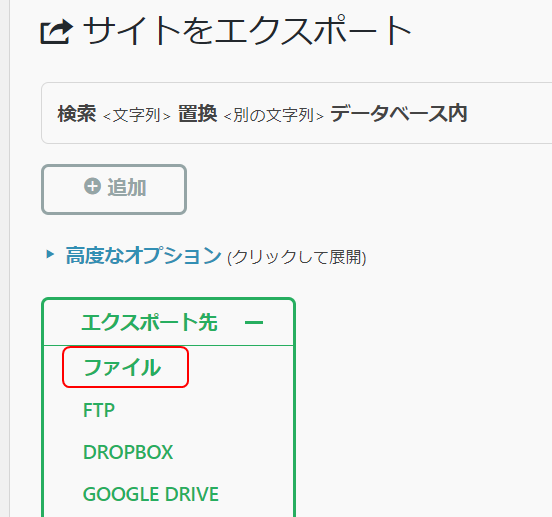
表示された「サイトをエクスポート」画面で「ファイル」をクリックするとファイルのダウンロードが開始されます。
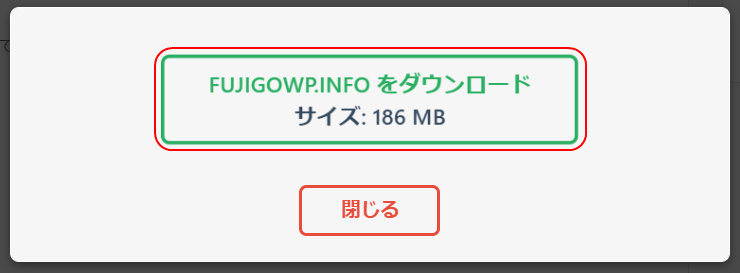
ファイルのダウンロード中は上記のポップアップが表示され、ダウンロードが終了すると、上記のダウンロード・メッセージ部分が拡大拡小を繰り返します。そのメーセージ部分をクリックしてPC内のダウンロード・フォルダ内に書き出しが開始されます。(下記)

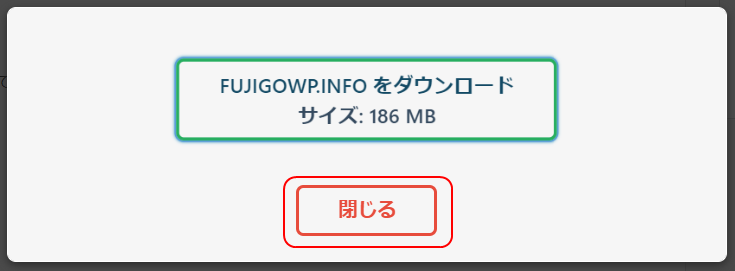
ダウンロードが終了すると再び上記のポップアップが表示されるので、「閉じる」ボタンを押して下さい。
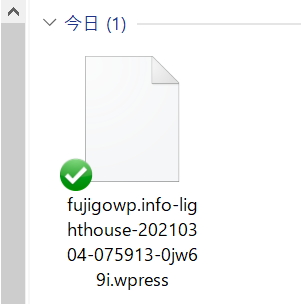
上記は、PC内のダウンロード・フォルダ内に保存されたダウンロード・ファイルです。
3.移転先サーバーにてデータをImport
移転先サーバーのWordPressのダッシュボード・メニューの「All-in-One WP Migration」で「インポート」をクリックする。
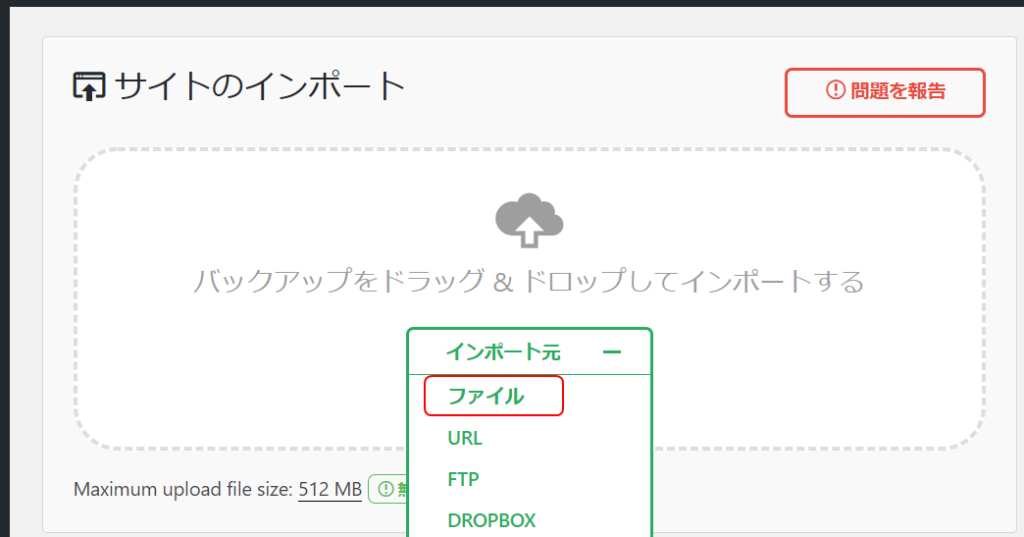
表示された「サイトのインポート」画面で「ファイル」をクリックするとファイルのアップロードが開始されます。
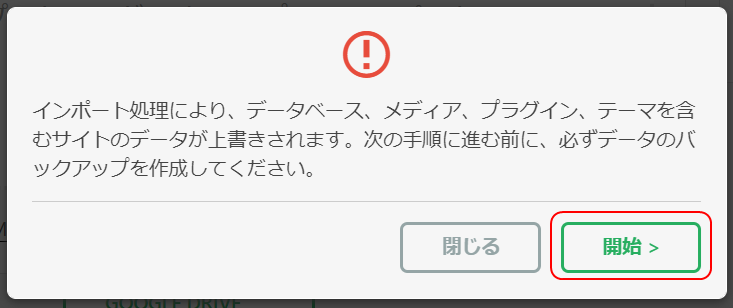
表示されたポップアップ画面で「開始」をクリックするとファイルのアップロードが開始されます。
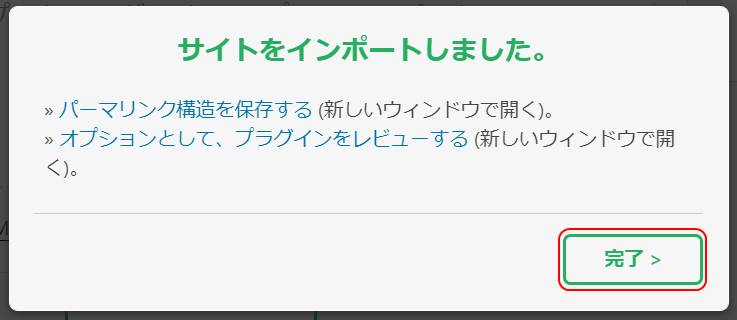
アップロードが終了すると「完了」ボタン押下で処理をします。
